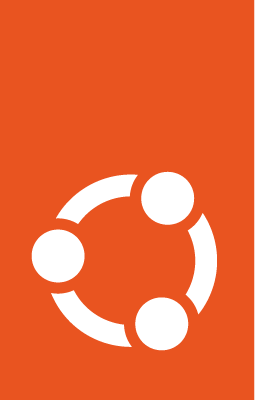Operating the server installer¶
This document explains how to use the installer in general terms. For a step-by-step guide through the screens of the installer, use the screen-by-screen guide.
Get the installer¶
Installer images are created (approximately) daily and are available from the Ubuntu release page. These images are not tested as extensively as the images from release days, but they contain the latest packages and installer. Therefore, fewer updates are required during or after installation.
Download the server installer for amd64 from the Ubuntu Server page and other architectures from the release directory.
Running the installer over a serial port¶
By default, the installer runs on the first virtual terminal, tty1. This is what is displayed on any connected monitor by default. On systems without a monitor or a remote virtual terminal, you can run the installer on the serial port. To do this, specify an appropriate console on the kernel command line. A common value is console=ttyS0.
When running on a serial port, the installer starts in a basic mode that uses only the ASCII character set and black and white colors. If you are connecting from a terminal emulator, such as gnome-terminal, that supports Unicode and rich colors, you can switch to “rich mode”, which uses Unicode and colors, and supports many languages.
Connecting to the installer over SSH¶
An alternative to basic terminals is to connect via SSH. If the network is up by the time the installer starts, instructions are offered on the initial screen in basic mode. Otherwise, instructions are available from the help menu once networking is configured.
In addition, connecting via SSH is capable of displaying all Unicode characters, which enables the use of more translations than can be displayed on a virtual terminal.
Global keys¶
The following global keys work at any time:
Key |
Action |
|---|---|
Esc |
Go back |
F1 |
Open help menu |
Control + Z, F2 |
Switch to shell |
Control + L, F3 |
Redraw screen |
Control + T, F4 |
Toggle rich mode (color, Unicode) on and off |