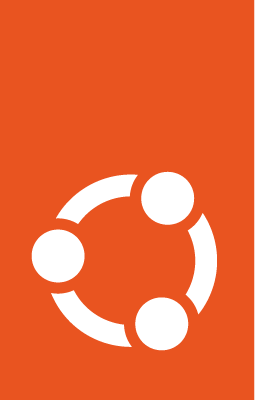How to use ubuntu-image with the classic command¶
The classic command in ubuntu-image is used to create classical Ubuntu images based on traditional Ubuntu releases (like Desktop or Server images). The classic command uses an image definition YAML file to define the image structure.
The use of the snap command in ubuntu-image to generate Ubuntu Core images is described at Build your first Ubuntu Core image.
Note
ubuntu-image requires elevated permissions to run correctly. Use sudo when running the command.
General command structure¶
The general command to build a classical image is:
sudo ubuntu-image [options] classic <image-definition.yaml>
Replace <image-definition.yaml> with the path to the image definition file.
Building a basic Ubuntu image for a PC¶
In this example, you create a simple classical Ubuntu image for the amd64 architecture.
Create the image definition,
classical-amd64.yaml, with the following content:# Image metadata name: ubuntu-classical-amd64 display-name: Ubuntu Classical Image for amd64 revision: 1 architecture: amd64 series: noble class: preinstalled # Optional kernel (defaults to 'linux' if omitted) kernel: linux-image-generic # Gadget snap gadget: url: https://github.com/canonical/pc-gadget branch: classic type: git # Root filesystem definition rootfs: components: - main - restricted - universe - multiverse archive: ubuntu mirror: http://archive.ubuntu.com/ubuntu/ pocket: updates seed: urls: - git://git.launchpad.net/~ubuntu-core-dev/ubuntu-seeds/+git/ names: - server - minimal branch: noble vcs: true sources-list-deb822: true # Required dependency customization: extra-snaps: - name: snapd # Artifacts to generate artifacts: img: - name: ubuntu-classical-amd64.img manifest: name: ubuntu-classical-amd64.manifest
Build the image by running the following command:
sudo ubuntu-image classic classical-amd64.yaml
The expected output looks like this:
WARNING: rootfs.sources-list-deb822 is set to true. The DEB822 format will be used to manage sources list. Please make sure you are not building an image older than noble. [0] build_gadget_tree [1] prepare_gadget_tree [2] load_gadget_yaml WARNING: volumes:pc:structure:2:filesystem_label used for defining partition roles; use role instead [3] verify_artifact_names [4] germinate [5] create_chroot [6] install_packages [7] prepare_image [8] preseed_image [9] clean_rootfs [10] customize_sources_list [11] set_default_locale [12] populate_rootfs_contents [13] generate_disk_info [14] calculate_rootfs_size [15] populate_bootfs_contents [16] populate_prepare_partitions [17] make_disk [18] update_bootloader [19] generate_package_manifest Build successfulThe resulting artifacts are:
The generated image itself:
ubuntu-classical-amd64.imgThe build manifest:
ubuntu-classical-amd64.manifest
Building a basic Ubuntu image for Raspberry Pi¶
In this example, you create a simple classical Ubuntu image for the Raspberry Pi board.
Create the image definition,
classical-raspi.yaml, with the following content:# Image metadata name: ubuntu-server-raspi-arm64 display-name: Ubuntu Server Raspberry Pi arm64 revision: 1 architecture: arm64 series: noble class: preinstalled kernel: linux-image-raspi # Gadget snap gadget: url: https://git.launchpad.net/snap-pi branch: "classic" type: "git" # Root filesystem definition rootfs: archive: ubuntu sources-list-deb822: true components: - main - restricted - universe - multiverse mirror: http://ports.ubuntu.com/ubuntu-ports/ pocket: updates seed: urls: - git://git.launchpad.net/~ubuntu-core-dev/ubuntu-seeds/+git/ branch: noble names: - server - server-raspi - raspi-common - minimal - standard - cloud-image - supported-raspi-common # Additional settings customization: cloud-init: user-data: | #cloud-config chpasswd: expire: true users: - name: ubuntu password: ubuntu type: text extra-snaps: - name: snapd fstab: - label: "writable" mountpoint: "/" filesystem-type: "ext4" dump: false fsck-order: 1 - label: "system-boot" mountpoint: "/boot/firmware" filesystem-type: "vfat" mount-options: "defaults" dump: false fsck-order: 1 # Artifacts to generate artifacts: img: - name: ubuntu-24.04-preinstalled-server-arm64+raspi.img manifest: name: ubuntu-24.04-preinstalled-server-arm64+raspi.manifest
Build the image by running the following command:
sudo ubuntu-image classic classical-raspi.yaml
Setting image size¶
To define a custom size for the generated image, use the --image-size option. For example, to set the image size to 8 GiB:
sudo ubuntu-image classic classical-amd64.yaml --image-size=8G
This creates a classical Ubuntu image with a total size of 8 GiB. This is useful when intending to use the image on a medium with a specific capacity.
Note
If the requested size is smaller than the minimum calculated size of the image, the --image-size option is ignored, and a warning is output.
Specifying working and output directories¶
To preserve all the downloaded and unpacked source files used for building the image after the build completes, specify a working directory using the --workdir option. The directory is created if it doesn’t exist.
The generated image is stored in the specified --workdir, unless the --output-dir option is defined. By default, when neither of these options is used, a temporary working directory is used and deleted after the build, and the generated image is placed in the current directory.
Example:
sudo ubuntu-image --workdir=/tmp/u-i --output-dir=images classic classical-raspi.yaml
This command leaves all source files used to build the image in the /tmp/u-i/ directory, and places the generated image into the images subdirectory within the current directory.
Adding a disk-info file to image¶
To add an extra file with information to the generated image, use the --disk-info option. The file is included in the image as .disk/info. This can be useful to store information, for example, about the name of the system, time of build, or other identifying data.
For example, a disk.info file could include the following content:
disk.info¶ Built with: ubuntu-image 3.4.1
Time: Oct 14 2024, 13.27:11
Gadget: 64bit PC Gadget Snap
To include it in an image, run:
sudo ubuntu-image --disk-info disk.info classic classical-amd64.yaml