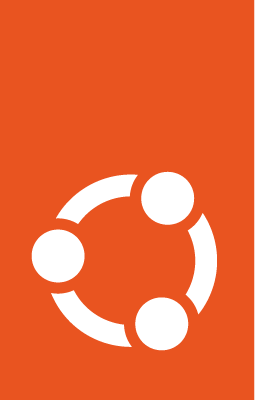Autoinstall configuration reference manual¶
The autoinstall file uses the YAML format. At the top level is a single key, autoinstall, which contains a mapping of the keys described in this document. Unrecognized keys are ignored in version 1, but they will cause a fatal validation error in future versions.
Here is an example of a minimal autoinstall configuration:
autoinstall:
version: 1
identity:
...
At the top level is the autoinstall keyword. It contains a version section and an (incomplete) identity section, which are explained in more detail below. Any other key at the level of autoinstall results in an autoinstall validation error at run time.
Note
This behavior was first introduced during 24.04 (Noble). On any ISOs built before 24.04, you need to refresh the installer to see this behavior.
Technically, in all but one case the top level autoinstall keyword is strictly unnecessary. This keyword is only necessary when serving autoinstall via cloud-config. For backwards compatibility, this format is still supported for delivery methods not based on cloud-config; however, it is highly recommended to use the format with a top-level autoinstall keyword because mistakes in this formatting are a common source of confusion.
Schema¶
Autoinstall configurations are validated against a JSON schema before they are used.
Command lists¶
Several configuration keys are lists of commands to be executed. Each command can be a string (in which case it is executed via sh -c) or a list, in which case it is executed directly. Any command exiting with a non-zero return code is considered an error and aborts the installation (except for error-commands, where it is ignored).
Top-level keys¶
The following keys can be used to configure various aspects of the installation. If the global autoinstall key is provided, then all “top-level keys” must be provided underneath it and “top-level” refers to this sub-level. The examples below demonstrate this structure.
Warning
In version 1, Subiquity emits warnings when encountering unrecognized keys. In later versions, it results in a fatal validation error, and the installation halts.
version¶
type: integer
default: no default
A future-proofing configuration file version field. Currently, this must be 1.
interactive-sections¶
type: list of strings
default: []
A list of configuration keys to still show in the user interface (UI). For example:
autoinstall:
version: 1
interactive-sections:
- network
identity:
username: ubuntu
password: $crypted_pass
This example stops on the network screen and allows the user to change the defaults. If a value is provided for an interactive section, it is used as the default.
You can use the special section name of * to indicate that the installer should ask all the usual questions – in this case, the autoinstall.yaml file is an autoinstall file. It just provides a way to change the defaults in the UI.
Not all configuration keys correspond to screens in the UI. This documentation indicates if a given section can be interactive or not.
If there are any interactive sections at all, the reporting key is ignored.
early-commands¶
type: command list
default: no commands
can be interactive: no
A list of shell commands to invoke as soon as the installer starts, in particular before probing for block and network devices. The autoinstall configuration is available at /autoinstall.yaml (irrespective of how it was provided), and the file is re-read after the early-commands have run to allow them to alter the configuration if necessary.
Example early commands:
autoinstall:
# Pause the install just before starting to allow manual inspection/modification of the live system.
# Unpause by creating the "/run/finish-early" file.
early-commands:
- while [ ! -f /run/finish-early ]; do sleep 1; done
autoinstall:
# Replace the current autoinstall configuration with one provided by a trusted server
early-commands:
- wget -O /autoinstall.yaml $TRUSTED_SERVER_URL
locale¶
type: string
default:
en_US.UTF-8can be interactive: true
The locale to configure for the installed system.
locale examples:
autoinstall:
# default behavior
locale: "en_US.UTF-8"
autoinstall:
# Greek locale
locale: "el_GR"
refresh-installer¶
type: mapping
default: see below
can be interactive: true
Controls whether the installer updates to a new version available in the given channel before continuing.
The mapping contains keys:
update¶
type: boolean
default:
false
Whether to update or not.
channel¶
type: string
default:
"stable/ubuntu-$REL"
The channel to check for updates.
Example:
autoinstall:
# Refresh to the latest snap built from the "main" subiquity branch
refresh-installer:
update: true
channel: latest/edge
autoinstall:
# Refresh to the latest beta release
refresh-installer:
update: true
channel: latest/beta
keyboard¶
type: mapping, see below
default: US English keyboard
can be interactive: true
The layout of any attached keyboard. The mapping keys correspond to settings in the /etc/default/keyboard configuration file. See the keyboard(5) manual page for more details.
The mapping contains keys:
layout¶
type: string
default:
"us"
Corresponds to the XKBLAYOUT setting.
variant¶
type: string
default:
""
Corresponds to the XKBVARIANT setting.
toggle¶
type: string or null
default:
null
Corresponds to the value of grp: option from the XKBOPTIONS setting. Acceptable values are (the installer does not validate these):
caps_toggletogglerctrl_togglershift_togglerwin_togglemenu_togglealt_shift_togglectrl_shift_togglectrl_alt_togglealt_caps_togglelctrl_lshift_togglelalt_togglelctrl_togglelshift_togglelwin_togglesclk_toggle
Warning
The version of Subiquity released with 20.04 GA does not accept null for this field due to a bug.
keyboard examples:
autoinstall:
# default behavior
keyboard:
layout: us
variant: ""
toggle: null
autoinstall:
# use Alt and Shift to toggle between default US keyboard and
# "Greek (simple)"
keyboard:
layout: "us,gr"
variant: ",simple"
toggle: alt_shift_toggle
source¶
type: mapping, see below
default: see below
can be interactive: true
search_drivers¶
type: boolean
default:
true(mostly, see below)
Whether the installer searches for available third-party drivers. When set to false, it disables the drivers screen and section.
The default is true for most installations, and false when a “core boot” or “enhanced secure boot” method is selected (where third-party drivers cannot be currently installed).
id¶
type: string
default: the default value as listed in install-sources
Identifier of the source to install (e.g., ubuntu-server-minimal). The correct ID to use is specific to a given installation ISO. As this ID may change over time, the canonical place to look for this information is the installation ISO itself, in the casper/install-sources.yaml file where the value to use is the id.
Current values:
Ubuntu Server:
minimal:
ubuntu-server-minimalstandard (default):
ubuntu-server
Ubuntu Desktop:
minimal (default):
ubuntu-desktop-minimalstandard:
ubuntu-desktop
Ubuntu Budgie:
minimal:
ubuntu-budgie-desktop-minimalstandard (default):
ubuntu-budgie-desktop
Ubuntu Cinnamon:
minimal:
ubuntucinnamon-desktop-minimalstandard (default):
ubuntucinnamon-desktop
Edubuntu:
minimal:
edubuntu-desktop-minimalstandard (default):
edubuntu-desktop
Ubuntu Kylin:
minimal:
ubuntukylin-desktop-minimalstandard (default):
ubuntukylin-desktop
Ubuntu MATE:
minimal:
ubuntu-mate-desktop-minimalstandard (default):
ubuntu-mate-desktop
Ubuntu Studio:
standard (default):
ubuntustudio-desktop
Xubuntu:
full ISO:
minimal:
xubuntu-desktop-minimalstandard (default):
xubuntu-desktop
minimal ISO:
minimal (default):
xubuntu-desktop-minimal
source examples:
autoinstall:
# default behavior
source:
search_drivers: true
id: <the installation source marked as default in install-sources.yaml>
autoinstall:
# on the Ubuntu Server ISO, install with the minimal source
source:
id: ubuntu-server-minimal
autoinstall:
# on the Ubuntu Desktop ISO, install with the standard source
source:
id: ubuntu-desktop
network¶
type: Netplan-format mapping, see below
default: DHCP on interfaces named
eth*oren*can be interactive: true
Netplan-formatted network configuration. This is applied during installation as well as in the installed system. The default is to interpret the configuration for the installation media, which runs DHCP version 4 on any interface with a name matching eth* or en* but then disables any interface that does not receive an address.
For example, to run DHCP version 6 on a specific network interface:
autoinstall:
network:
version: 2
ethernets:
enp0s31f6:
dhcp6: true
Note that in the 20.04 GA release of Subiquity, the behavior is slightly different and requires you to write this with an extra network: key:
autoinstall:
network:
network:
version: 2
ethernets:
enp0s31f6:
dhcp6: true
Versions later than 20.04 support this syntax, too (for compatibility). When using a newer version, use the regular syntax.
proxy¶
type: URL or
nulldefault: no proxy
can be interactive: true
The proxy to configure both during installation and for apt and snapd in the target system. This setting is currently not honored when running the geoip lookup.
Example:
autoinstall:
proxy: http://172.16.90.1:3128
apt¶
type: mapping
default: see below
can be interactive: true
APT configuration, used both during the installation and once booted into the target system.
This section has historically used the same format as curtin, which is documented in the APT Source section of the curtin documentation. Nonetheless, some key differences with the format supported by curtin have been introduced:
Subiquity supports an alternative format for the
primarysection, allowing configuration of a list of candidate primary mirrors. During installation, Subiquity automatically tests the specified mirrors and selects the first one that appears usable. This new behavior is only activated when theprimarysection is wrapped in themirror-selectionsection.The
fallbackkey controls what Subiquity does when no primary mirror is usable.The
geoipkey controls whether to perform IP-based geolocation to determine the correct country mirror.
All other sections behave as defined in curtin. See the curtin documentation and its example apt configurations for usage examples of these sections, such as how to add a PPA using the sources section.
The default apt configuration in Subiquity is equivalent to:
autoinstall:
apt:
preserve_sources_list: false
mirror-selection:
primary:
- country-mirror
- uri: "http://archive.ubuntu.com/ubuntu"
arches: [i386, amd64]
- uri: "http://ports.ubuntu.com/ubuntu-ports"
arches: [s390x, arm64, armhf, powerpc, ppc64el, riscv64]
fallback: abort
geoip: true
mirror-selection¶
If the primary section is contained within the mirror-selection section, the automatic mirror selection is enabled. This is the default in new installations.
primary (when placed inside the mirror-selection section)¶
type: custom, see below
In the new format, the primary section expects a list of mirrors, which can be expressed in two different ways:
The special
country-mirrorvalueA mapping with the following keys:
uri(Required): The URI of the mirror to use, e.g.,http://fr.archive.ubuntu.com/ubuntu.arches(Optional): A list of architectures supported by the mirror. By default, this list contains the current CPU architecture.
The URI for the archive mirror does not have to be a country mirror, although it may be the most convenient, and can take the URL of any valid Ubuntu mirror. A list of all registered archive mirrors can be found on Launchpad.
Examples:
# Use the first custom mirror that works. Do not restrict to specific architectures.
autoinstall:
apt:
mirror-selection:
primary:
- uri: "http://mirror1.internal/ubuntu"
- uri: "http://mirror2.internal/ubuntu"
# Use one mirror for amd64 and another for i386.
autoinstall:
apt:
mirror-selection:
primary:
- uri: "http://jp.archive.ubuntu.com/ubuntu"
arches: [amd64]
- uri: "http://tw.archive.ubuntu.com/ubuntu"
arches: [i386]
fallback¶
type: string (enumeration)
default:
offline-install
Controls what Subiquity does when no primary mirror is usable. Supported values are:
abort: abort the installationoffline-install: revert to an offline installationcontinue-anyway: attempt to install the system anyway (not recommended; the installation fails)
Examples:
# Only install from the primary archive and abort the installation if mirror validation fails.
autoinstall:
apt:
mirror-selection:
primary:
- uri: "http://archive.ubuntu.com/ubuntu"
fallback: abort
# Only install from the German country mirror and continue with an offline install if mirror validation fails.
autoinstall:
apt:
mirror-selection:
primary:
- uri: "http://de.archive.ubuntu.com/ubuntu"
fallback: offline-install
geoip¶
type: boolean
default:
true
If geoip is set to true and one of the candidate primary mirrors has the special value country-mirror, a request is made to https://geoip.ubuntu.com/lookup. Subiquity then sets the mirror URI to http://CC.archive.ubuntu.com/ubuntu where CC is the country code returned by the lookup. If this section is not interactive, the request expires after 10 seconds.
If the legacy behavior (i.e., without mirror-selection) is in use, the geolocation request is made if the mirror to be used is the default, and its URI is replaced by the proper country mirror URI.
Examples:
# Use the automatically determined country mirror first, followed by an explicit backup mirror.
autoinstall:
apt:
mirror-selection:
primary:
- country-mirror
- uri: http://dk.archive.ubuntu.com/ubuntu
geoip: true
# Disable automatic country mirror detection (i.e. only use http://archive.ubuntu.com/ubuntu)
autoinstall:
apt:
geoip: false
storage¶
type: mapping, see below
default: use the
lvmlayout on single-disk systems; there is no default for multiple-disk systemscan be interactive: true
Storage configuration is a complex topic, and the description of the desired configuration in the autoinstall file can also be complex. The installer supports “layouts”; simple ways of expressing common configurations.
Supported layouts¶
The three supported layouts at the time of writing are lvm, direct and zfs.
autoinstall:
storage:
layout:
name: lvm
storage:
layout:
name: direct
storage:
layout:
name: zfs
By default, these layouts install to the largest disk in a system, but you can supply a match spec (see below) to indicate which disk to use:
autoinstall:
storage:
layout:
name: lvm
match:
serial: CT*
storage:
layout:
name: direct
match:
ssd: true
Note
Match spec – using match: {} matches an arbitrary disk.
By default (except on s390x), the matching disk will be partitioned using a GUID Partition Table (GPT). But you can specifically request a MSDOS (aka. MBR) partition table:
autoinstall:
storage:
layout:
name: direct
ptable: msdos
When using the lvm layout, LUKS encryption can be enabled by supplying a password.
autoinstall:
storage:
layout:
name: lvm
password: LUKS_PASSPHRASE
The default is to use the lvm layout.
Additionally, TPM-backed encryption can be enabled by using the hybrid layout with encrypted set to yes.
autoinstall:
storage:
layout:
name: hybrid
encrypted: yes
Sizing-policy¶
The lvm layout, by default, attempts to leave room for snapshots and further expansion. A sizing-policy key may be supplied to control this behavior.
type: string (enumeration)
default: scaled
Supported values are:
scaled: Adjust space allocated to the root logical volume (LV) based on space available to the volume group (VG).all: Allocate all remaining VG space to the root LV.
The scaling system uses the following rules:
Less than 10 GiB: use all remaining space for the root file system
Between 10–20 GiB: 10 GiB root file system
Between 20–200 GiB: use half of the remaining space for the root file system
Greater than 200 GiB: 100 GiB root file system
Example with no size scaling and a passphrase:
autoinstall:
storage:
layout:
name: lvm
sizing-policy: all
password: LUKS_PASSPHRASE
Reset Partition¶
reset-partition is used for creating a Reset Partition, which is a FAT32 file system containing the entire content of the installer image, so that the user can start the installer from GRUB or EFI without using the installation media. This option is useful for OEM system provisioning.
By default, the size of a Reset Partition is roughly 1.1x the used file system size of the installation media.
An example to enable Reset Partition:
autoinstall:
storage:
layout:
name: direct
reset-partition: true
The size of the reset partition can also be fixed to a specified size. This is an example to fix Reset Partition to 12 GiB:
autoinstall:
storage:
layout:
name: direct
reset-partition: 12G
The installer can also install Reset Partition without installing the system. To do this, set reset-partition-only to true:
autoinstall:
storage:
layout:
name: direct
reset-partition: true
reset-partition-only: true
Action-based configuration¶
For full flexibility, the installer allows storage configuration to be done using a syntax that is a superset of that supported by curtin, as described in the Storage section of the curtin documentation.
If the layout feature is used to configure the disks, the config section is not used.
The list of actions can be added under the config key, and the grub and swap
curtin configuration items can also be included here.
An example storage section:
autoinstall:
storage:
swap:
size: 0
config:
- type: disk
id: disk0
serial: ADATA_SX8200PNP_XXXXXXXXXXX
- type: partition
...
The extensions to the curtin syntax allow for disk selection and partition or logical-volume sizing.
Disk selection extensions¶
Curtin supported identifying disks by serial numbers (e.g. Crucial_CT512MX100SSD1_14250C57FECE) or by path (e.g. /dev/sdc), and the server installer supports this, too. The installer additionally supports a “match spec” on a disk action, which provides for more flexible matching.
The actions in the storage configuration are processed in the order they are in the autoinstall file. Any disk action is assigned a matching disk – chosen arbitrarily from the set of unassigned disks if there is more than one, and causing the installation to fail if there is no unassigned matching disk.
A match spec supports the following keys:
model: value: matches a disk whereID_MODEL=valuein udev, supporting globbingvendor: value: matches a disk whereID_VENDOR=valuein udev, supporting globbingpath: value: matches a disk based on path (e.g./dev/sdc), supporting globbing (the globbing support distinguishes this from specifyingpath: valuedirectly in the disk action)id_path: value: matches a disk whereID_PATH=valuein udev, supporting globbingdevpath: value: matches a disk whereDEVPATH=valuein udev, supporting globbingserial: value: matches a disk whereID_SERIAL=valuein udev, supporting globbing (the globbing support distinguishes this from specifyingserial: valuedirectly in the disk action)ssd: true|false: matches a disk that is or is not an SSD (as opposed to a rotating drive)size: largest|smallest: take the largest or smallest disk rather than an arbitrary one if there are multiple matches (support forsmallestadded in version 20.06.1)
A special sort of key is install-media: true, which takes the disk the installer was loaded from (the ssd and size selectors never return this disk). If installing to the installation media, be careful to not overwrite the installer itself.
For example, to match an arbitrary disk:
- type: disk
id: disk0
To match the largest SSD:
- type: disk
id: big-fast-disk
match:
ssd: true
size: largest
To match a Seagate drive:
- type: disk
id: data-disk
match:
model: Seagate
As of Subiquity 24.08.1, match specs may optionally be specified in an ordered list, and will use the first match spec that matches one or more unused disks:
# attempt first to match by serial, then by path
- type: disk
id: data-disk
match:
- serial: Foodisk_1TB_ABC123_1
- path: /dev/nvme0n1
Partition/logical volume extensions¶
The size of a partition or logical volume in curtin is specified as a number of bytes. The autoinstall configuration is more flexible:
You can specify the size using the
1G,512Msyntax supported in the installer UI.You can specify the size as a percentage of the containing disk (or RAID), e.g.
50%.For the last partition specified for a particular device, you can specify the size as
-1to indicate that the partition should fill the remaining space.
- type: partition
id: boot-partition
device: root-disk
size: 10%
- type: partition
id: root-partition
size: 20G
- type: partition
id: data-partition
device: root-disk
size: -1
identity¶
type: mapping, see below
default: no default
can be interactive: true
Configure the initial user for the system. This is the only configuration key that must be present (unless the user-data section is present, in which case it is optional).
A mapping that can contain keys, all of which take string values:
realname¶
The real name for the user. This field is optional.
username¶
The user name to create.
hostname¶
The hostname for the system.
password¶
The password for the new user, encrypted. This is required for use with sudo, even if SSH access is configured.
The encrypted password string must conform to what the passwd command requires. See the passwd(1) manual page for details. Quote the password hash to ensure correct treatment of any special characters.
Several tools can generate the encrypted password, such as mkpasswd from the whois package, or openssl passwd.
Example:
autoinstall:
identity:
realname: 'Ubuntu User'
username: ubuntu
password: '$6$wdAcoXrU039hKYPd$508Qvbe7ObUnxoj15DRCkzC3qO7edjH0VV7BPNRDYK4QR8ofJaEEF2heacn0QgD.f8pO8SNp83XNdWG6tocBM1'
hostname: ubuntu
active-directory¶
type: mapping, see below
default: no default
can be interactive: true
Accepts data required to join the target system in an Active Directory domain.
A mapping that can contain keys, all of which take string values:
admin-name¶
A domain account name with the privilege to perform the join operation. The account password is requested during run time.
domain-name¶
The Active Directory domain to join.
Example:
autoinstall:
active-directory:
# Join the Active Directory domain as user "$ubuntu"
admin-name: $ubuntu
domain-name: ad.ubuntu.com
ubuntu-pro¶
type: mapping, see below
default: see below
can be interactive: true
token¶
type: string
default: no token
A contract token to attach to an existing Ubuntu Pro subscription.
Example:
autoinstall:
ubuntu-pro:
# Enable Ubuntu-Pro using a contract token
# Note that the example below is an invalid contract token.
token: C1NWcZTHLteJXGVMM6YhvHDpGrhyy7
ssh¶
type: mapping, see below
default: see below
can be interactive: true
Configure SSH for the installed system. A mapping that can contain the following keys:
install-server¶
type: boolean
default:
false
Whether to install the OpenSSH server in the target system. Note that Desktop installation ISOs do not include openssh-server, so installations of Desktop require Ubuntu archive access for install-server to be successful.
allow-pw¶
type: boolean
default:
trueifauthorized_keysis empty,falseotherwise
ssh examples:
autoinstall:
# default behavior
ssh:
install-server: false
authorized-keys: []
allow-pw: true
autoinstall:
# recommended configuration when openssh-server is desired
ssh:
install-server: true
authorized-keys:
# replace with the contents of the public key(s) as generated by
# ssh-keygen or similar tools
- ssh-ed25519 AAAAC3NzaC..6O8tvZobj user@host
allow-pw: false
autoinstall:
# configuration for password access
ssh:
install-server: true
allow-pw: true
codecs¶
type: mapping, see below
default: see below
can be interactive: no
Configure whether common restricted packages (including codecs) from the multiverse repository are to be installed.
install¶
type: boolean
default:
false
Whether to install the ubuntu-restricted-addons package.
Examples:
autoinstall:
# default behavior
codecs:
install: false
autoinstall:
# install codecs, which currently means installing the
# ubuntu-restricted-addons package
codecs:
install: true
drivers¶
type: mapping, see below
default: see below
can be interactive: true
install¶
type: boolean
default:
false
Whether to install the available third-party drivers.
Examples:
autoinstall:
# default behavior
drivers:
install: false
autoinstall:
# install drivers as suggested by `ubuntu-drivers`.
drivers:
install: true
oem¶
type: mapping, see below
default: see below
can be interactive: no
install¶
type: boolean or string (special value
auto)default::
auto
Whether to install the available OEM meta-packages. The special value auto – which is the default – enables the installation on Ubuntu Desktop but not on Ubuntu Server. This option has no effect on core boot classic.
As installing an OEM meta-package can result in installing a certain kernel, specifying both a kernel with kernel and also specifying oem.install: true may lead to an install failure due to conflicting kernel requirements. When using oem.install, it is recommended to not specify a kernel.
Examples:
autoinstall:
# default behavior
oem:
install: auto
autoinstall:
# Install OEM meta-packages as suggested by ubuntu-drivers.
# On some hardware, this changes what kernel is installed.
oem:
install: true
autoinstall:
# Disable OEM meta-package automatic installation, even if suggested to do
# so by ubuntu-drivers
oem:
install: false
snaps¶
type: list
default: install no extra snaps
can be interactive: true
A list of snaps to install. Each snap is represented as a mapping with a required name and an optional channel (default is stable) and classic (default is false) keys. For example:
autoinstall:
snaps:
- name: etcd
channel: edge
classic: false
debconf-selections¶
type: string
default: no configuration
can be interactive: no
The installer updates the target with debconf set-selection values. Users need to be familiar with the options of the debconf package.
Example:
autoinstall:
# 1. Make sure history files are purged if one runs `apt purge etckeeper`
# 2. Disable SSH password authentication for root (which is actually the
# default behavior)
# Watch out, permit-root-login does basically the opposite of
# PermitRootLogin (see man 8 sshd_config):
# * openssh-server/permit-root-login boolean false <=> PermitRootLogin yes
# * openssh-server/permit-root-login boolean true <=> # PermitRootLogin prohibit-password
# See https://salsa.debian.org/ssh-team/openssh/-/blob/78b01f70b043846640887cc295f66ecd66ac0714/debian/openssh-server.postinst#L70-73
# and LP: #2128863
# 3. Start the ufw firewall automatically.
debconf-selections: |
etckeeper etckeeper/purge boolean true
openssh-server openssh-server/permit-root-login boolean true
ufw ufw/enable boolean true
packages¶
type: list
default: no packages
can be interactive: no
A list of packages to install into the target system. Specifically, a list of strings to pass to the apt-get install command. Therefore, this includes things such as task selection (dns-server^) and installing particular versions of a package (my-package=1-1).
Example:
autoinstall:
packages:
# Install ipython3 and git, and ensure they are marked as manually
# installed.
- ipython3
- git
kernel¶
type: mapping (mutually exclusive), see below
default: default kernel
can be interactive: no
Which kernel gets installed. Either the name of the package or the name of the flavor must be specified.
The exact default kernel is ISO build specific, but generally the generic flavor is installed for Server and the hwe flavor is installed for Desktop.
package¶
type: string
The name of the package, e.g., linux-image-5.13.0-40-generic.
flavor¶
type: string
The flavor of the kernel, e.g., generic or hwe.
Example:
autoinstall:
# Install a specific kernel package.
kernel:
package: linux-image-5.13.0-40-generic
autoinstall:
# Install a particular kernel flavor.
kernel:
flavor: hwe
kernel-crash-dumps¶
type: mapping, see below
default: see below
can be interactive: no
Toggle kernel crash dumps enablement.
In 24.10 and later, the default configuration will result in dynamic enablement of kernel crash dumps on the installed system using the kdump-tools package. On amd64, arm64, and s390x systems, if the system is detected to meet the minimum requirements for kernel crash dumps then they will be enabled. Otherwise, they will be disabled. More details about the minimum system requirements can be found in the Ubuntu Server documentation.
In pre-24.10, the default configuration will result in kernel crash dumps being disabled.
Default configuration:
autoinstall:
# In 24.10 and later, allow kernel crash dumps to be enabled dynamically.
# In pre-24.10, kernel crash dumps will be disabled.
kernel-crash-dumps:
enabled: null
enabled¶
type: boolean or null
default:
null
Specify a boolean value to enable or disable kernel crash dumps. Set to null (default) to allow dynamic enablement.
If kernel crash dumps are to be disabled, whether determined dynamically or manually requested, the kdump-tools package will not be uninstalled but will be configured to ensure it is inactive in the target system.
Examples:
autoinstall:
# Enable kernel crash dumps.
kernel-crash-dumps:
enabled: true
autoinstall:
# Disable kernel crash dumps.
kernel-crash-dumps:
enabled: false
timezone¶
type: string
default: no timezone
can be interactive: no
The timezone to configure on the system.
timezone examples:
autoinstall:
# Default behavior
timezone: "Etc/UTC"
autoinstall:
# Configure explicitly
timezone: "Europe/London"
updates¶
type: string (enumeration)
default:
securitycan be interactive: no
The type of updates that will be downloaded and installed after the system installation, and before rebooting into the target system. Supported values are:
security: download and install updates from the-securitypocket.all: also download and install updates from the-updatespocket.
Examples:
autoinstall:
# default behavior. Updates from the security pocket are installed.
updates: security
autoinstall:
# Updates from both the security and updates pockets are installed.
updates: all
shutdown¶
type: string (enumeration)
default:
rebootcan be interactive: no
Request the system to power off or reboot automatically after the installation has finished. Supported values are:
rebootpoweroff
shutdown examples:
autoinstall:
# default behavior
shutdown: reboot
autoinstall:
# shutdown instead of reboot
shutdown: poweroff
late-commands¶
type: command list
default: no commands
can be interactive: no
Shell commands to run after the installation has completed successfully and any updates and packages installed, just before the system reboots. The commands are run in the installer environment with the installed system mounted at /target. You can run curtin in-target -- $shell_command (with the version of Subiquity
released with 20.04 GA, you need to specify this as curtin in-target --target=/target -- $shell_command) to run in the target system (similar to how plain in-target can be used in d-i preseed/late_command).
Example late commands:
autoinstall:
# Pause the install just before finishing to allow manual inspection/modification.
# Unpause by creating the "/run/finish-late" file.
late-commands:
- while [ ! -f /run/finish-late ]; do sleep 1; done
autoinstall:
# Install additional packages on the target system and run some custom scripts.
late-commands:
- curtin in-target -- apt-get update
- curtin in-target -- apt-get install -y curl vim
- curtin in-target -- curl -o /tmp/my-script.sh $script_url
- curtin in-target -- /bin/sh /tmp/my-script.sh
error-commands¶
type: command list
default: no commands
can be interactive: no
Shell commands to run after the installation has failed. They are run in the installer environment, and the target system (or as much of it as the installer managed to configure) is mounted at /target. Logs will be available in /var/log/installer in the live session.
autoinstall:
# Collect all of the logs in /var/log/installer
# Collect the live system journal too
error-commands:
- tar -czf /installer-logs.tar.gz /var/log/installer/
- journalctl -b > /installer-journal.log
reporting¶
type: mapping
default:
type: print(which causes output ontty1and any configured serial consoles)can be interactive: no
The installer supports reporting progress to a variety of destinations. Note that this section is ignored if there are any interactive sections; it only applies to fully automated installations.
The configuration is similar to that used by curtin. See the Reporting section of the curtin documentation.
Each key in the reporting mapping in the configuration defines a destination where the type sub-key is one of:
print: print progress information ontty1and any configured serial console. There is no other configuration.rsyslog: report progress via rsyslog. Thedestinationkey specifies where to send output. (The rsyslog reporter does not yet exist.)webhook: report progress by sending JSON reports to a URL using POST requests. Accepts the same configuration as curtin.none: do not report progress. Only useful to inhibit the default output.
Reporting examples:
The default configuration is:
autoinstall:
reporting:
builtin:
type: print
Report to rsyslog:
autoinstall:
reporting:
central:
type: rsyslog
destination: "@192.168.0.1"
Suppress the default output:
autoinstall:
reporting:
builtin:
type: none
Report to a curtin-style webhook:
autoinstall:
reporting:
hook:
type: webhook
endpoint: http://example.com/endpoint/path
consumer_key: "ck_value"
consumer_secret: "cs_value"
token_key: "tk_value"
token_secret: "tk_secret"
level: INFO
user-data¶
type: mapping
default:
{}can be interactive: no
Provide cloud-init user data, which will be merged with the user data that the installer may produce. If you supply this, you don’t need to supply an identity section (in that case, ensure you can log in to the installed system). For more details on cloud-init user-data, see All cloud config examples.
The following example uses user-data and is roughly equivalent to what the identity section can be used for. The main difference is the timing of user creation. While users specified using the identity section are created during the installation, users created using cloud-init user-data will be created on first boot.
autoinstall:
user-data:
users:
- name: ubuntu
gecos: 'Ubuntu User'
passwd: '$6$wdAcoXrU039hKYPd$508Qvbe7ObUnxoj15DRCkzC3qO7edjH0VV7BPNRDYK4QR8ofJaEEF2heacn0QgD.f8pO8SNp83XNdWG6tocBM1'
groups: adm, cdrom, dip, lxd, plugdev, sudo
shell: /bin/bash
lock_passwd: False
zdevs¶
type: list of devices
default:
[]can be interactive: yes
On IBM Z, configure the state (enabled or disabled) of supported devices.
Each element (i.e., device) of the list is a mapping with the following keys:
id¶
type: string
Identifies the device to operate on.
enabled¶
type: boolean
Controls whether the device should be enabled or disabled.
autoinstall:
zdevs:
- id: 0.0.1507
enabled: true
- id: 0.0.1508
enabled: true
- id: 0.0.1509
enabled: false